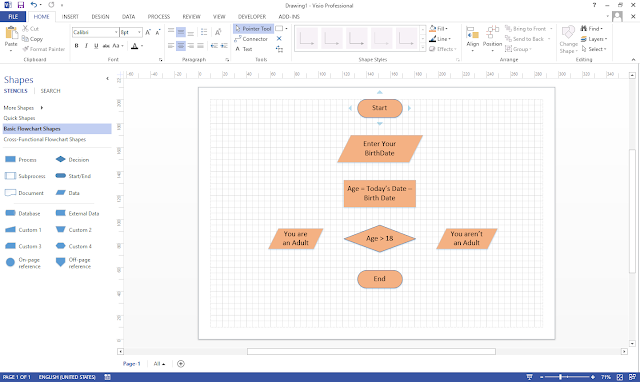How to Activate Developer Tab in Microsoft Visio ?
Hello There!!
After learning How to make simple Flowchart in Microsoft Visio ?
To activated additional features of MS Visio, One has to activated the 'Developer Tab'.
You can activated Developer Tab in Menu bar by following methods.
After learning How to make simple Flowchart in Microsoft Visio ?
To activated additional features of MS Visio, One has to activated the 'Developer Tab'.
You can activated Developer Tab in Menu bar by following methods.
- Activated from Ribbon
- Activated from File Menu
1. Activated from Ribbon
Step 1 :
Open MS Visio as mentioned in previous articles. Once it opened Right Click on the Ribbon to open "Visio Option" Pop up.
Step 2 :
Click on "Customize Ribbon" from left Sidebar.
Check the "Developer" checkbox.
Click on "OK". Bingo!! Now check you have successfully activated Developer Tab.
2. Activated from Filemenu
Step 1 : Click on File menu from Menubar. Below screen will appear.
Step 2 : Click on "Option" from Side Panel. Once you click, Same Pop up menu will appear as shown in method 1 Step2.
This way you can activated "Developer Menu" in Microsoft Visio. Thanks for reading. Stay tuned for more articles on visio